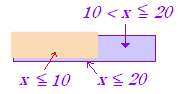|
現在地と前後の項目 確率変数と確率分布(1)/確率変数,確率分布(2)/期待値/分散,標準偏差/期待値,分散,標準偏差/代表値(平均値,中央値,最頻値)/度数分布表→平均値,分散,標準偏差/度数分布表をExcelで/度数分布表,相対度数分布表/分割表(クロス集計表),散布図の作成/散布図とクロス集計/確率変数の変換(1)/確率変数の変換(2)/同時確率分布,周辺分布/資料の散布度/共分散,相関係数/チェビシェフの不等式/ベクトルの内積と相関係数/二項分布/連続型確率分布/正規分布(1)/正規分布(2)/二項分布の正規近似/母平均,母比率の推定/同[練習問題]/母平均,母比率の検定(大標本)/母集団,標本/総和記号Σ(シグマ)に慣れよう(1)/総和記号Σ(シグマ)に慣れよう(2)/センター試験.確率分布 統計(2013年~)/ ◇ここでは度数分布表を Microsoft Excel で作成する方法をいくつか試してみて,所要時間,難易度,間違いを防ぎやすいかどうか,使用上の注意点などをチェックしてみる. 数百~数千件のデータがexcelで与えられたものとして,所要時間の目安は30分以内,簡単な関数は使うがマクロは使わない程度の作業を想定する. (なお,評価は,筆者の感想 : 作者はExcelを得意としているわけでなく,必要なときに使う程度.マニュアル等を調べ尽くして書いているわけではなく,初心者として試用したときの感想) |
| ◇以下で検討する方法の要約◇ 1 条件を満たすセルの個数を数える関数 COUNTIF() を利用する方法 所要時間:○,難易度:○,元データが追加・削除されたときの自動更新:○,注意点:登場するデータがあらかじめ分かっている必要がある▲,数値データを階級に分けるのに使うとき:▲2 関数 FREQUENCY() を利用する方法 所要時間:○,難易度:▲,元データが追加・削除されたときの自動更新:○,データは数値(データが文字列のときは困る)3 ピボットテーブルを利用する方法 所要時間:▲,難易度:▲,元データが追加・削除されたときの自動更新:▲,データは数値でも文字列でもできる:○,前もってどんなデータがあるか分からなくても集計できる:○4 分析ツールを利用する方法 所要時間:▲,難易度:▲,元データが追加・削除されたときの自動更新:▲,データは数値(データが文字列のときは困る) |
|
2 関数FREQUENCY()の利用 右の例3のような数値のデータが数百から数千件並んでいるときに,「区切りとなる値」以下のデータ個数を右側のセルに書き込みたいとき. (なお,実際には右のG,H欄の階級と度数を表示したものを使う. G2には=C2&"~"&d2などと文字列を連結して記入,下の列はそのコピー.H2にはE2などと記入) 例えば,例3のデータがA列にあるとき, (1) D列に右の例のように区切りとなる値をあらかじめ準備する. (2) E列の赤枠で示したセルに =FREQUENCY(A:A,D2:D11) と記入する.(度数はE2の部分だけ埋まる.) (またはメニューから「挿入」→「関数」→「統計」→「FREQUENCY」→対話型ボックスがで「データ配列」:A2から下の方へデータのある範囲をドラッグ(またはA列の列見出しをクリック)→「区間配列」:区切りとして準備したD2:D11の範囲をドラッグ→エンターキーを押す→「OK」) (3) E2からE11の範囲をドラッグして選択→Ctrl+Shiftのまま,表よりも上にあってマウスを近づけて止めると「数式バー」と表示される所をマウスでクリックして,エンターキーを押す. |
例3
|
|||||||||||||||||||||||||||||||||||||||||||||||||||||||||||||||||||||||||||||||||||||||||
|
▲1 [データが数値の場合に使えるが,データが文字列のときには使えない] ○2 区切りとなる値は小さいものから大きなものへ(昇順に)並べる. 区切りとなる値が,10,20,・・・となっているとき,10の横に表示されるのは10以下の個数,20の横に表示されるのは, 10<x ≦ 20 となるデータの個数となる. 整数値からなるデータを,1桁台,10点台,20点台,・・・のように分類したいときは,区切りとする値を,9,19,29,・・・のように書く.(この分類では満点の100があるときに数えもれがないように,最後の階級だけ100にする.) 小数からなるデータを,10未満,20未満,・・・などと分類するのは難しい.(区切りの値として,9.999,19.999,・・・などと適当な桁で切って指定しても,9.9999が登場すると困る.) ○3 元のデータが更新されると,セルが指定した範囲内にある限り,度数分布表は自動更新される. |
||||||||||||||||||||||||||||||||||||||||||||||||||||||||||||||||||||||||||||||||||||||||||
| 3 ピボットテーブルの利用 次の例4や例5のように,先頭行にデータのタイトルを付けて,データは下に向かって途切れることなく並べてあるものとする.(空白行があるとその手前までのみ数えられる.) |
|
| 例4 データが文字列のとき(「次の操作」「前の操作」ボタンで解説を表示) |
|
| 例5 データが数値のとき(「次の操作」「前の操作」ボタンで解説を表示) |
|
| ○1 データが文字列でも数値でも使える. ○2 どんなデータがあるか前もって分かっていなくても使える. ▲3 元のデータが更新されたとき,度数分布表は自動的には更新されないが,ピボットテーブルを選択してから[!]更新アイコンをクリックすれば,度数分布表も更新される. |