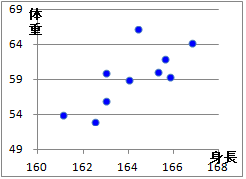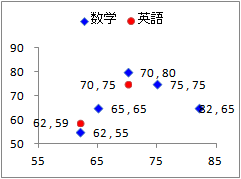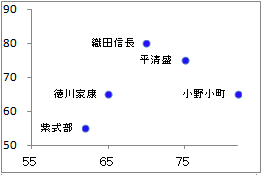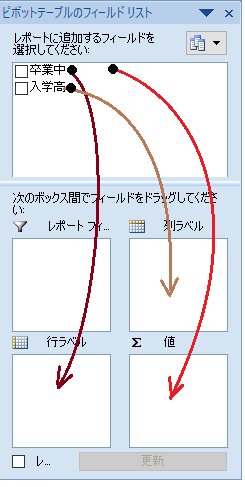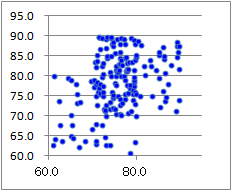最終的には,表6.2のようなクロス集計表になるが,途中経過には注意すべき点が幾つもある.
-【表6.3】-
| x | y |
| 61.968 | 63.298 |
| 61.747 | 80.549 |
| 61.994 | 64.535 |
| 63.052 | 73.883 |
| 62.904 | 68.557 |
| ・・・ | ・・・ |
| 63.827 | 64.417 |
(1) 1から10までの整数というような整数の場合は,100個あっても10種類の値しか登場しないのに対して,実数(小数)の比較では,原則として「2つの実数が等しい」ということは起こらない.
だから,右の表6.3のような実数(小数)[画面表示の都合で小数第3位まで表示してある]の組が,例えば100組あれば,原則として,xもyも100種類の異なる値になると想定しなければならない.そのため,表6.3のデータからピボットテーブルを使ってクロス集計表を作成すると,1時的とはいえ100×100通りの表になる.
集計する立場から言えば,そのような無駄に詳しい表を望んでいるわけではないので,表6.2のように,xについても,yについても適当な幅で「グループ分け」して結果を集計する.
-【表6.4】-
| 合計 / x | y |
| x | 60.8 | 62.2 | 62.6 | 62.8 | 63.0 | 63.4 | ・・・ | 63.8 |
| 61.0 | | | 61.0 | | | | ・・・ | |
| 61.2 | | | | | | | ・・・ | |
| 61.4 | | | | | | | ・・・ | |
| 62.2 | | | | | | | ・・・ | |
| 62.4 | | | | | | | ・・・ | |
| 62.9 | | | | | | 62.9 | ・・・ | |
| 64.3 | | | | | | | ・・・ | |
| 64.9 | | | | | | | ・・・ | |
| 65.0 | | | | | | | ・・・ | |
| ・・・ | ・・・ | ・・・ | ・・・ | ・・・ | ・・・ | ・・・ | ・・・ | ・・・ |
| 65.4 | | | | | | | ・・・ | |
行を表6.2のようにグループ分けするには,行ラベル(表6.4で卵色の背景色で示した箇所)を右クリックして,グループ化→先頭の値60,末尾の値90,単位[区間の幅のこと]5→OKとする.
次に,列を表6.2のようにグループ分けするには,列ラベル(表6.4で水色の背景色で示した箇所)を右クリックして,グループ化→先頭の値60,末尾の値90,単位[区間の幅のこと]5→OKとする.
|
(2) この例のように,量的変数-量的変数の組をピボットテーブルで集計すると,表6.4の左上端(桃色の背景色で示してある)の表示が,初期設定で「合計/・・・」となっていて,表の中の値も61.0, 62.9, ...などと小数値になる.
ここで行っているクロス集計の目的から言えば,値の合計は不要で「データの個数」を求めたいのだから,左上端の「合計/・・・」となっている欄を右クリック→データの集計方法→データの個数を選ぶ.
(3) このクロス集計表の重要なねらいは,図6.1の散布図では分かりにくいことを数値的にはっきりさせることだから,図6.1と同じ形で行ラベル(Xの階級分け)も降順にした方がよい.このためには,xの欄(卵色の欄の内の上端のもの)をクリック→降順を選ぶとよい.
(4) 表6.2の行ラベル,列ラベルを見ると,例えば60−65, 65−70 のように区間の境目となっている値は,両方に登場します.このとき,Excelの分析ツール→ヒストグラムを使った場合のような,そのソフト独特の(アメリカ文化独特の?)癖のついた分け方になっていないかどうか,一度は調べておく方がよい.
具体的には,スポーツの出場資格で「アンダー18」というような X≦18 を自然な分け方としている文化では,60−65, 65−70の意味を60<X≦65, 65<X≦70 としている可能性かあるので,境目となる値X=65.000がどちらに分類されているかを調べておくほうがよい.(コウモリ軍団のように両方に入るということはあり得ないので,60<X≦65型か60≦X<65型かを見る.日本国内向けのレポートでは,60≦X<65型が自然な分け方でしょう)
筆者の簡単なテストでは,60≦X<65型(以上未満型)になっているので,そのまま使えばよいようです.
|