|
→ スマホ用は別頁
このページでは,グラフの描き方をExcelを使って説明します.
1. 縦棒グラフ,横棒グラフ
1.1 棒グラフ
(1) 数量の大小を比較するのに適している
(2) 縦棒グラフでは棒の高さ,横棒グラフでは棒の横幅が数量を表す  【例1.1】
【例1.1】右のグラフは,2019年都道府県別ぶどう出荷量(単位t)--農林水産省公表資料--を縦棒グラフにしたものです. 元のデータは,北海道から始まる都道府県番号順に並んでいますが,グラフにするときは, A) 元の都道府県順, B) 数量の多い順(少ない順) が考えられます.このグラフではBの数量の多い順として,上位5県までと他の合計を表示したものです.  1.2 複数系列の棒グラフ
1.2 複数系列の棒グラフ【例1.2】 右のグラフは,平成29年と平成30年の都道府県別みかん出荷量(単位t)--農林水産省公表資料--を縦棒グラフにしたものです. このグラフでは上位6県までを表示したものです. このグラフのように,同一ラベル(都道府県)に対応する2つの年の数量を棒グラフにしたものは,複数系列の棒グラフと呼ばれます.
挿入→縦棒→2D縦棒 とすればよい. |
 1.3 複合グラフ
1.3 複合グラフ【例1.3】 右のグラフは,2019年京都市の月毎の降水量(mm)と平均気温(°C)を1つのグラフにまとめたものです. このような複合グラフは,気温と降水量の関係?というような疑問に答えるための1つの手がかりを与える. MicroSoft Excelを使って,このグラフを描くには,(A) 例2と同様に複数系列の棒グラフを作成する→気温を表す縦棒グラフの1つを右クリック→系列グラフの種類の変更→折れ線グラフ,の手順で行うことができます.(B) 複数系列の折れ線グラフにしておいてから,降水量のグラフを棒グラフに変更しても同様の結果が得られます. この例のように,降水量の単位(m)の目盛りを左側に,気温(°C)の目盛りを右側に表示するには,(ABとも) 折れ線になった気温のグラフを右クリック→データ系列の書式設定→系列のオプション 第2軸(上/右側),の手順で行うことができます. |
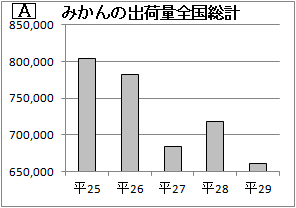
 ①Excelグラフで,グラフBのように0を書くには
①Excelグラフで,グラフBのように0を書くには Excel2007でも(他のバージョンでも)セルの書式として「右上がり斜線」「右下がり斜線」などの「塗りつぶし」はできる.そこで,右図のような絵をコピー貼り付けして,ペイントで保存します.このファイルを保存したフォルダ名ファイル名を覚えておいて,次の作業をします.
Excel2007でも(他のバージョンでも)セルの書式として「右上がり斜線」「右下がり斜線」などの「塗りつぶし」はできる.そこで,右図のような絵をコピー貼り付けして,ペイントで保存します.このファイルを保存したフォルダ名ファイル名を覚えておいて,次の作業をします.
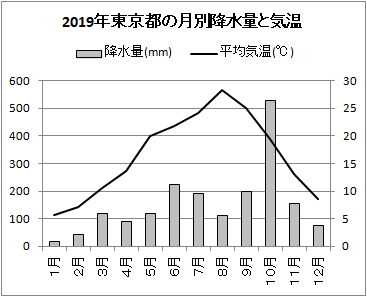
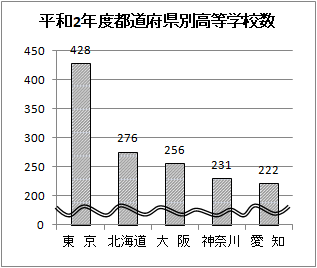
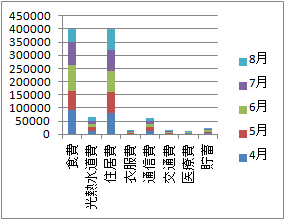 Excelで挿入→縦棒グラフを選ぶと,一旦,次の図のようになって,できてほしいものと違う形のグラフになります.
Excelで挿入→縦棒グラフを選ぶと,一旦,次の図のようになって,できてほしいものと違う形のグラフになります.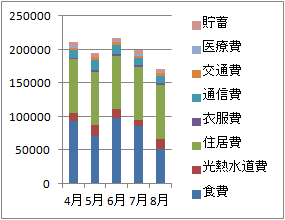 これにより,次のようなグラフに変わります.
これにより,次のようなグラフに変わります.
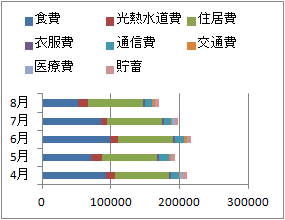 縦棒グラフにするか横棒グラフにするかは,途中からでも変更できます.
縦棒グラフにするか横棒グラフにするかは,途中からでも変更できます.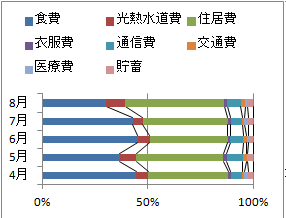 積み上げ棒グラフで長さの揃った形で,百分率表示にしたものは,
積み上げ棒グラフで長さの揃った形で,百分率表示にしたものは,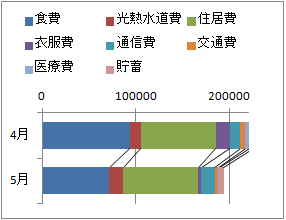 右のグラフは,ある人の今年4月,5月の家計支出額を示したものです.
右のグラフは,ある人の今年4月,5月の家計支出額を示したものです.
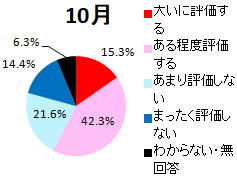
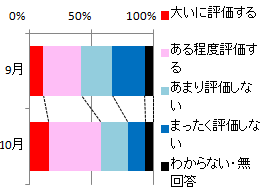 この例では,(B)の帯グラフの方がより見やすいでしょう.
この例では,(B)の帯グラフの方がより見やすいでしょう.
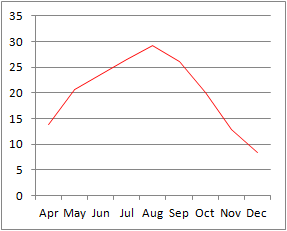
 折れ線グラフを描くときに,温度のデータだけの1つの列を選択した場合,右のようなグラフになります.このとき横軸に付けられるラベルは月名ではなく,そのデータの番号になりますので,1は1月を表していません.このように折れ線グラフを作るときに,横軸のラベルを想定通りに付けるには,グラフのデータとして,横軸のラベルを含む列データを含めて指定するとよい.
折れ線グラフを描くときに,温度のデータだけの1つの列を選択した場合,右のようなグラフになります.このとき横軸に付けられるラベルは月名ではなく,そのデータの番号になりますので,1は1月を表していません.このように折れ線グラフを作るときに,横軸のラベルを想定通りに付けるには,グラフのデータとして,横軸のラベルを含む列データを含めて指定するとよい.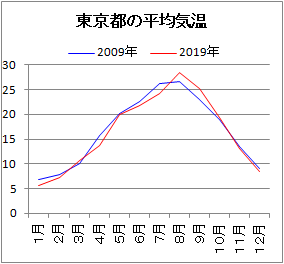

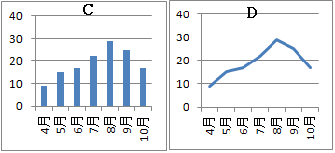
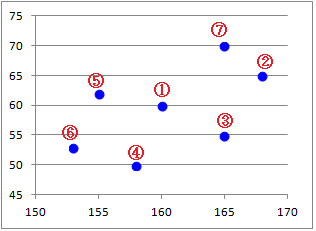


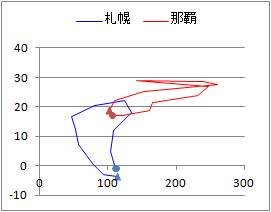
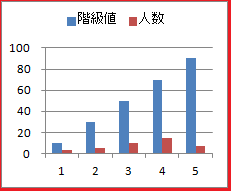
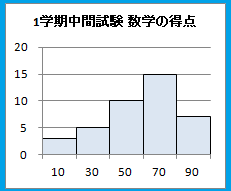
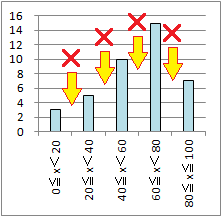
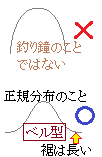 ベル型というのは,西洋の教会の鐘の形ということで,日本でよく見る釣り鐘の形ではない.どちらかといえば,「麦わら帽子の形」「マイフェアレディの帽子」「裾の長い富士山の形」のことをベル型と言い慣わしている.
ベル型というのは,西洋の教会の鐘の形ということで,日本でよく見る釣り鐘の形ではない.どちらかといえば,「麦わら帽子の形」「マイフェアレディの帽子」「裾の長い富士山の形」のことをベル型と言い慣わしている. 分布が多峰型になる場合は,元の集団の中に大人と子供のように異質な集団が混ざっている可能性がある.ただし,高校入学時の英語や数学のように,好き嫌いがはっきり分かれてしまう教科の得点も多峰型になることがある.
分布が多峰型になる場合は,元の集団の中に大人と子供のように異質な集団が混ざっている可能性がある.ただし,高校入学時の英語や数学のように,好き嫌いがはっきり分かれてしまう教科の得点も多峰型になることがある.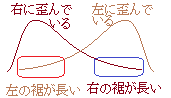

 右の度数分布表について,「ベル型」「単峰型」「多峰型」「左右対称型」「右に歪んでいる」「左に歪んでいる」「一様な分布」のうちで,当てはまる用語を選んでください.
右の度数分布表について,「ベル型」「単峰型」「多峰型」「左右対称型」「右に歪んでいる」「左に歪んでいる」「一様な分布」のうちで,当てはまる用語を選んでください.
 幹葉図を左に90度回転すると度数分布表になります
幹葉図を左に90度回転すると度数分布表になります
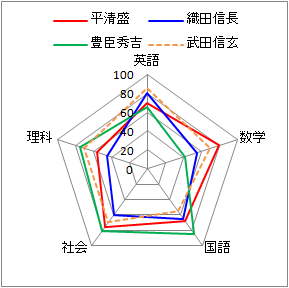

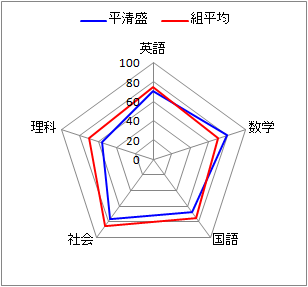
 英語圏ではタリー記号(tally:[動詞]記録する,集計する)で5を表す
英語圏ではタリー記号(tally:[動詞]記録する,集計する)で5を表す