|
■Excelを用いた度数分布表の作成[1] COUNTIF関数の利用 ■ はじめに 以下においては、右の表1〜表3のような生データを集計して、表4〜表6のような度数分布表を作成する方法を解説します。(「データの個数」を「度数」といいます。=ほぼ同じ意味だと考えるとよい。) 生データは、表1では「バス」のような文字データ、表2では「2」のような整数の数値データ、表3では「175.1」のような実数(小数)の数値データとして与えられており、各々数十から数千程度の件数が表計算ソフト上に入力されているものとします。 数十件程度のデータならば「手作業(=目で数えて)」でも集計はできますが、数千件程度となると手作業ではミスが多くなり、点検にも時間がかかりますので、表計算ソフトを用いて短時間に・正確に数えて「表4〜表6のような度数分布表に仕上げる」方法を考えます。 ここでは、ほとんどのパソコンにインストールされているMicrosoft Excelを用いて度数分布表を作成する方法を解説します。操作画面はExcel2007で解説します。(他のバージョンでもほとんど同じです。) ■ 要点
|
表1表2表3
   表4表5表6
|
||||||||||||||||||||||||||||||||||||||||||||||||||||||||||||||||||||||||||||||||||||||||||||||||||||||||||||||||||||||||||||||||||||||||||||||||||||||||||||||||||||||||||||||||||||||||||||||||||||||||||||||||||||||||||||||||||||||||||||||||||||||||||||||||||||||||||||||||||||||||||||||||||||||||||||||||||||||||||||||||||||||||||||||||||||||||||||||||||||||||||||||||||||||||||||||||||||||||||||||||||||||||||||||||||||||||||
|
■1 ワークシート関数COUNTIF()を用いる方法 ワークシート関数COUNTIF(範囲,検索条件)は、指定された範囲に含まれるセルのうち、検索条件に一致する「セルの個数」を返します。 [表1のような文字(列)データの集計] (1) 最初に集計欄D1〜D7を書き込みます。
A) この集計欄は自動的にはできませんので、ユーザが自分で作らなければなりません。
(2) 次に、集計欄E2〜E7にCOUNTIF()関数を記入します。B) 右図でD2からD7に記入している項目は、生データにおいてB2からデータの下端までに登場するすべての項目を「もれなく」「重複なく」列挙していなければなりません。 (下記:注1参照) ここをクリック ⇒ COUNTIF()の概要
Excelのワークシート関数COUNTIF()は、検索する範囲と検索条件の2つを入力すれば、検索範囲内で検索条件に一致するセルの個数を返す関数ですから、例えば、セルE2に
しかし、このような直接的な書き方を使うとセルE3についても改めて =COUNTIF(B2:B41,"バス+徒歩")などと書かなければならなくなるので、E2から見て「左隣のセルの値に一致するもの」を「3列左の欄から探す」という形の相対参照の形式で書くようにします。 さらに、この式をコピーしてE3〜E7に貼り付けたときに検索する範囲がずれないように、検索範囲の方はドルマークを付けて絶対参照と呼ばれるものにしておきます。(F・4キーを押すとドルマークが付きます)。検索条件の方は書き込むセルがE3になったときに、参照するセルがD3になるよに単なる相対参照にし、ドルマークは付けません。 この関数書き込みは、上記のように関数名を覚えておいて「関数名を直接書き込む方法」(漢字変換モードを外して、先頭に=を書き込んでからCOUNTIF()と書く)の他、関数の挿入という「メニューから対話方式で埋めていく方法」があります。(一般には、おぼろげながら個数を数える関数があったような…という記憶はあっても、関数名の正確なスペルや引数の順序までは覚えていられないので、この「メニューから対話方式で埋めていく方法」を利用することが多いでしょう。)
○ 対話型メニューからCOUNTIF()関数を書き込むには:
i) まず、E2のセルをポイントしておき、ここに1つの式を書き込むことにします。 ii) 右図1のように、画面の上の方にある数式バーの左の  という記号をクリックします。 という記号をクリックします。iii) 右図2のように、関数の分類の右端の▼をクリックし、「統計」または「すべて表示」を選びます。 iv) 右図3のように、COUNTIFを選択し、OKボタンをクリックします。 v) 範囲を書き込むには、右図4の参照ボタンをクリックしてから、 【通常の場合】 「B2からデータの下端までをドラッグ」「Enterキーを押す」とできます。 【ここでは】 上に述べたようにB列全体を指定することにして範囲の欄に B:B と書きこみます。(コロン:とセミコロン;の違いに注意) vi) 検索条件を書き込むには、検索条件の右端の参照ボタンをクリックしてから、セルD2をクリックし、Enterキーを押、OKボタンをクリック 以上により、セルE2に1つの数式 COUNTIF(B:B,D2) が記入され、E2には返された数字が表示されます。 他の項目D3以下に対する集計は、このE2の式をコピーして、貼り付けるだけでできます。 vii) E2をコピーして、E3からE7までを選択し、貼り付けアイコンをクリックします。 ※ 合計が一致するかどうか確かめるようにします。右図1ではセルE8をポイントしてから 【関数を直接書き込むとき】 =SUM(E2:E7)と書きこみます。 【関数の挿入またはショートカットアイコンのΣで】E2からE7の総和を求めます。 ※ この作業は重要です。特に、生データを何人かで入力しているとき、入力者ごとのクセのようなものが異なることが多く、全角カタカナで「バス」と書いているのと半角カタカナで「バス」と書いているのとでは全く異なるデータとなります。また、何かのはずみで「バス 」のようにスペースが入るだけで異なるデータとなり、合計に入らないため合計数がデータ総数と一致しないことから、ミスが発見できます。 [表2のような整数の数値データの集計] 上記の文字(列)の集計と同じように行うことができます。 [表3のような実数の数値データの集計] COUNTIF()関数は検索条件に「等しい」セルの個数を返します。条件式の書き方の例と表示される内容は次のようになります。
表3のような実数の数値データを集計するときに、ある値に「等しい」データの個数という考え方はしません。表3のようなデータについては、「160以上165未満」「165以上170未満」…のように階級を定めて各々の階級に含まれるデータの個数を数えます。 上に述べたようにCOUNTIF()の条件として▲複数個の条件を入れることはできないので、右図5において、160≦x<165という条件を満たすデータの個数をF2に書き込みたいとき、第1段階で160以上、165以上、…の個数を求め、第2段階でそれらの差を求めるなどの工夫をする必要があります。 第1段階としてD2(160以上)の個数をセルE2に書き込むには、上記の(*)を参考にして次のように書くことができます。 この欄は 160〜 とか 160以上165未満 のような文字(列)にしてはいけません。Excel上で「数値として計算に使う」には、セル内には単なる数字が書かれていなければなりません。だから、集計の段階で160≦x<165のつもりで160と記入して、結果を文書としてまとめるときに、別の欄に160≦x<165と転記する必要があります。160〜165では165まで含まれてしまうという初歩的なミスを指摘される弱点があります。
次に、第2段階としてF列に160以上165未満の個数が入るようにするには、160以上の度数から165以上の個数を引けばよいから
 (このとき、F列の合計はデータの個数と一致しますがE列の合計は重複があるため一致しません。)
COUNTIF()で個数の集計を行うには、あらかじめすべてのデータを見渡して「どんなデータがあるか」調べておかなければなりません。 したがって、「好きなスポーツ」や「夏休みに行きたい所」のような自由記述式の項目をCOUNTIF()で集計するのはデータ総数と回答の多様性との兼ね合いで、必ずしも適しているとは言えません。 さらに、COUNTIF()関数による集計は、表されている「内容」によって行われるのでなく、「表記=文字(列)としての一致」によって行われることを忘れていはいけません。右の「バスケ」「バスケット」「バスケットボール」の例から分かるように、人によって表記の異なる回答は同じ項目として集計されません。 |
表1(再掲)
図1 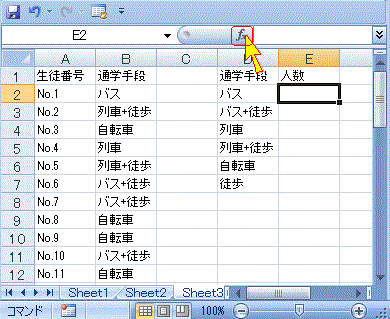   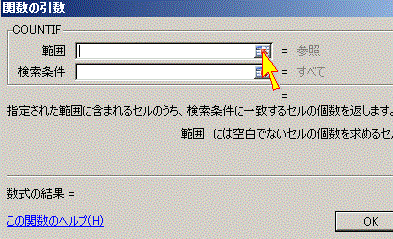 図5 
|
||||||||||||||||||||||||||||||||||||||||||||||||||||||||||||||||||||||||||||||||||||||||||||||||||||||||||||||||||||||||||||||||||||||||||||||||||||||||||||||||||||||||||||||||||||||||||||||||||||||||||||||||||||||||||||||||||||||||||||||||||||||||||||||||||||||||||||||||||||||||||||||||||||||||||||||||||||||||||||||||||||||||||||||||||||||||||||||||||||||||||||||||||||||||||||||||||||||||||||||||||||||||||||||||||||||||||
|
≪練習用の問題≫ 次のデータから度数分布表を作ってください。
データの取り込み方:キーボードから入力しなくても、画面上で下向きにドラッグ・コピーし、Excel上に単純に貼り付けるとExcelデータになります。(単純なテキストデータなので、安全に取り込むことができます。)
データの出典:
表I
表II
表III
表IV
表Iは生徒のABO方式血液型についての架空データ 表IIは気象庁の統計資料で、1951年から2010年までのわが国における年ごとの台風上陸数 ホーム > 気象統計情報 > 天気予報・台風 > 過去の台風資料 > 台風の統計資料 > 台風の上陸数 : http://www.data.jma.go.jp/fcd/yoho/typhoon/statistics/landing/landing.html 表IIIは、鶏卵の重さについての架空データ(鶏卵と重さに関する規格の表IVは、JA全農たまご株式会社 http://www.jz-tamago.co.jp/06-b.htm による) 表IIIのデータを表IVの分類に沿って度数分布表にしてください。
|
≪解答例≫ ○ 表Iの度数分布表
○ 表IIの度数分布表
○ 表IIIから表IVに沿って作った度数分布表 だい1段階で左側2列を作り、次に右側3列を作ります。
■読み終わったら→ ここ ←をクリック■ |