■散布図にラベルを付けるには【 要点 】Excelにおける散布図とRコマンダーにおける散布図の違い 右の表1のようなデータを散布図にして示したいとき, (1) Excelの散布図では 右図で色付けした範囲(氏名欄を含まない)をデータ範囲として散布図にする.(2) Rコマンダーの散布図では 氏名に相当するラベルは付けられないが,グラフ2のように個別に選んだマーカーに整理番号を付けることができる. |
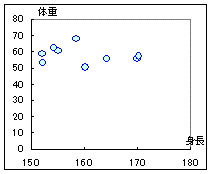 グラフ1 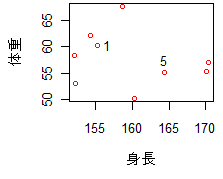 グラフ2 |
||||||||||||||||||||||||||||||
○Rコマンダーにおける散布図の作成方法
表1のようなデータがExcel上にあるとする. |
*1 Excel2002のときは,RExcel→Start R Excel2007のときは,アドイン→Start R *2 Excel2002のときは,RExcel→RExcel→Rcomannder→with separate menus Excel2007のときは,アドイン→RExcel→Rcomannder→with separate menus *3 ExcelのデータをRコマンダーで読む込む(インポートする)方法は何通りかあるが,ここではクリップボードから読み込む方法で解説している. ○作成されたグラフを画像データとして保存する方法 グラフウィンドウで |