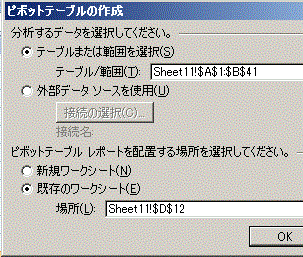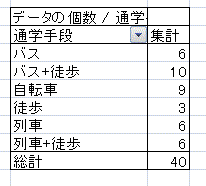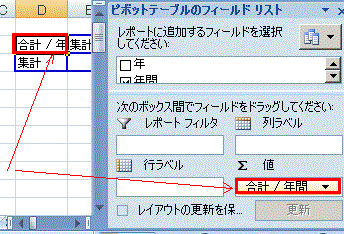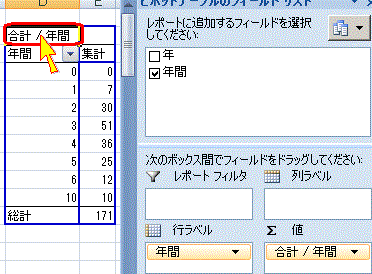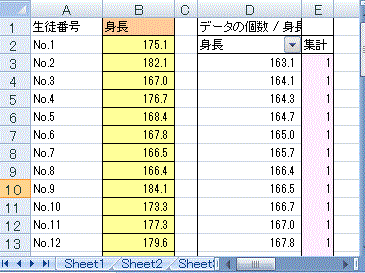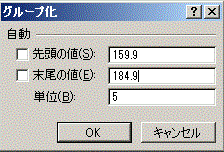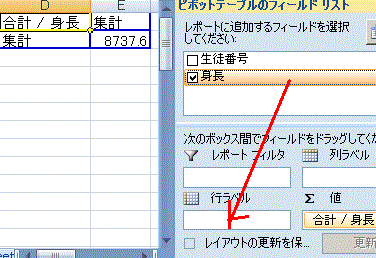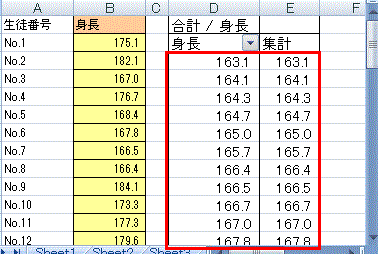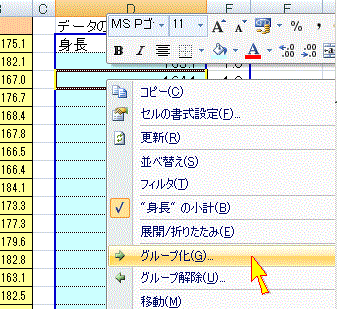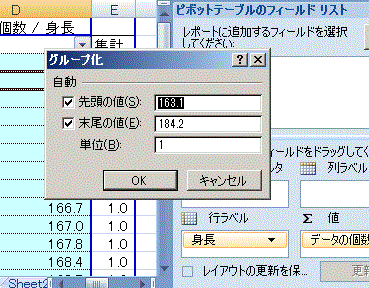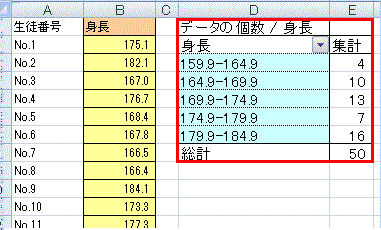(1) データテーブル(図15ではA1からB51までの範囲)のどこかをポイントしておく。この段階でポイントしていないときは、(2)の操作の後に行う。
(2) メインメニューで「挿入」→「ピボットテーブル」を選択する。
(3) (1)の操作を行っていれば、データテーブルの途中に空白行、空白列がない限りデータの下端・右端までの連続した範囲が自動的に「テーブルまたは範囲」として入力される。
(4) そのワークシート内で右下方向にデータがない範囲を選択して「既存のワークシート」に出力するようにすると、何度も練習したときにワークシートが増え過ぎることはない。→OKボタンをクリック
(5) 生徒番号(行見出しに使用しているデータ)は選択せず、通学手段だけを選択→ピボットテーブルが一部できてくる。(しかし、この段階では下図16のように「身長の合計」などという欲しくもない項目が1つできるだけで、まだ度数分布表として目指す形にはなっていない。)
図16

(6) 下図17のようにピボットテーブルのフールドリストと書かれた欄から「身長」の項目を行ラベルへドラッグします。
図17
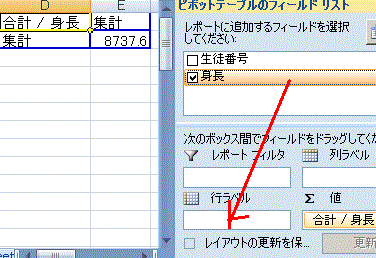
(7) 下図18のように同じデータが2つ並んだ変な集計表になっています。(数値のデータをピボットテーブルに掛けると初め「合計」になるが、各データがほとんど1つずつしかないから、値と合計が一致します。)
図18
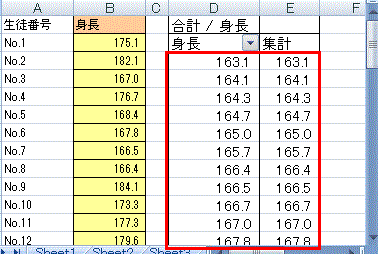
(8) まず、合計ではなく「データの個数」に変更するために、ピボットテーブルの左上端をダブルクリックします。(下図19)→(下図20)
図19
 図20
図20

(これで上記の図15で予想した通りに、各データ1個ずつ(たまたま一致するデータがあっても2個くらい)という分布表になります。)
(9) ここから、「身長の区分のグループ化」を行います。
まず、図21のように、ピボットテーブルの行見出しとなっている身長の欄を「右クリック」します。
図21

(10) 図22のようにグループ化を選択します。
図22
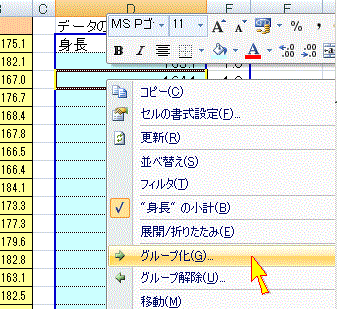
(11) 図23のダイアログボックスで設定するグループ化においては、FREQUENCY()関数の利用のときと同様に、指定した区切り値が
160.0<x≦165.0のように「
…より大…以下」型で使われることに注意します。
図23
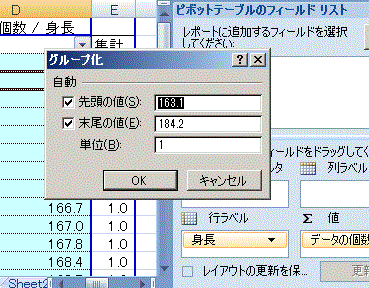
すなわち、図24のように設定すると、先頭の値のチェックは外して(最小値を区切りの下端に使うことはやめる)、160.0から5.0の階級幅で185.0まで区切っていくという設定になります。
(初めに登場したダイアログボックスに最小値(先頭の値)と最大値(末尾の値)が見えているから、それらの間を5.0ずつ区切っていけばよいと考える)
図24

図24の書き方は、
「先頭の値」「末尾の値」のチェックを外すこと、「単位」(=階級幅)を5.0にすることについては正しい操作ですが、
160.0から185.0という値が間違っています。この設定では、
160.0<x≦165.0,
165.0<x≦170.0,…
180.0<x≦185.0の幅に区切られて、日本の常識となっている「
…以上…未満」型になりません。
(165.000000000のような高精度な測定を行うときに165.000000000のような区切り値それ自体が登場する可能性はまずありませんが、通常の身長、体重測定のように小数第1位までの測定では165.0のように区切り値自体が登場することがあります。この値を160.0<x≦165.0 に含めてしまうと160.0≦x<165.0とは書けないことになります。)
図25のように区切りたい値よりも0.1だけ小さい小数を使うと、「
…以上…未満」型にすることができます。(このデータでは、例えば159.91のような小数第2位までの実数は登場しないから)
図25
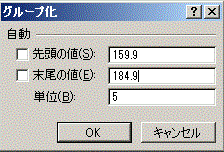
(12) OKボタンをクリックすればできあがりです。(図26)
図26
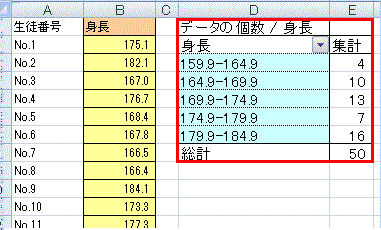
※この図26においては、「ある階級で一番大きな値」が「次の階級で一番小さい値」となって重複して登場していることに注意してください。この表では
159.9<x≦164.9,
164.9<x≦169.9,…
179.9<x≦184.9
を表しています。レポートなどにまとめるときは、値が重複するような書き方は避けて、出来上がった表の「値のコピー」を作ってから、160.0- , 165.0- , … 180.0- などと書き直す方がよいでしょう。